Mac 운영 체제에는 기본 터미널 앱이 함께 제공됩니다. 터미널 앱을 사용하여 SSH 연결을 하거나 CLI 명령을 충분히 실행할 수 있습니다. 그러나 Mac 기반 개발자는 표준 터미널보다 더 많은 기능을 제공하는 iTerm2 앱을 자주 사용합니다. 이번 포스팅에서는 iTerm2 앱을 설치하고 기본적인 설정을 하도록 하겠습니다.
1. iTerm2 설치
iTerm2 공식 사이트를 통해 다운로드하여 설치하거나 homebrew 명령을 사용하여 설치할 수 있습니다. homebrew를 통해 설치하려면 다음 명령을 실행하십시오.
$ brew install iterm2내가 명령을 실행할 때
% brew install iterm2
Running `brew update --auto-update`...
==> Auto-updated Homebrew!
Updated 2 taps (homebrew/core and homebrew/cask).
You have 1 outdated formula installed.
You can upgrade it with brew upgrade
or list it with brew outdated.
==> Downloading https://iterm2.com/downloads/stable/iTerm2-3_4_19.zip
######################################################################## 100.0%
==> Installing Cask iterm2
==> Moving App 'iTerm.app' to '/Applications/iTerm.app'
🍺 iterm2 was successfully installed!item2가 설치되었습니다.
2. oh-my-zsh 설치
macOS에서 제공하는 기본 셸이 bash에서 zsh로 변경되었습니다. zsh를 보다 편리하게 사용하려면 다양한 기능을 제공하는 oh-my-zsh 플러그인을 설치하세요.
iTerm2를 시작하거나 기본 터미널 앱을 열고 다음 명령을 실행합니다.
$ sh -c "$(curl -fsSL https://raw.github.com/robbyrussell/oh-my-zsh/master/tools/install.sh)"
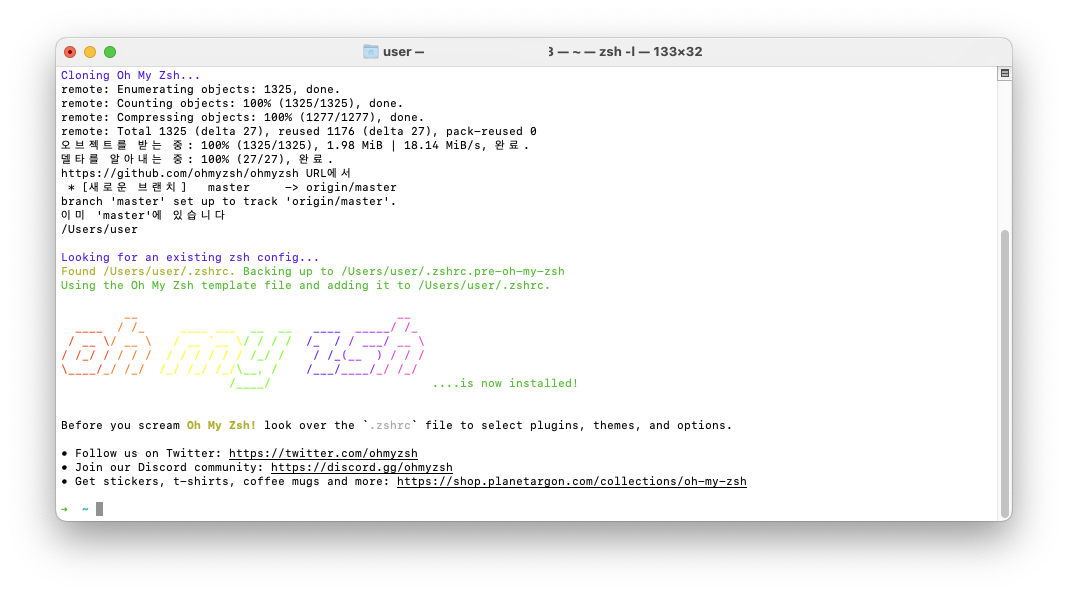
그러면 다채로운 로고와 함께 oh-my-zsh 플러그인이 설치됩니다.
3. iTerm 테마 변경
oh-my-zsh 플러그인을 통해 테마를 변경할 수 있습니다. 테마 목록에서 원하는 테마를 선택합니다.
주제 선택은 개인 취향의 문제입니다. 이번 포스팅에서는 젠투 테마로 변경하도록 하겠습니다.
$ vi ~/.zshrc

.zshrc 파일을 열고 ZSH_THEME 변수에 선택한 테마 이름을 입력합니다.
4. 색상 변경
iTerm2에 적용할 색상 사전 설정을 선택할 수 있습니다.
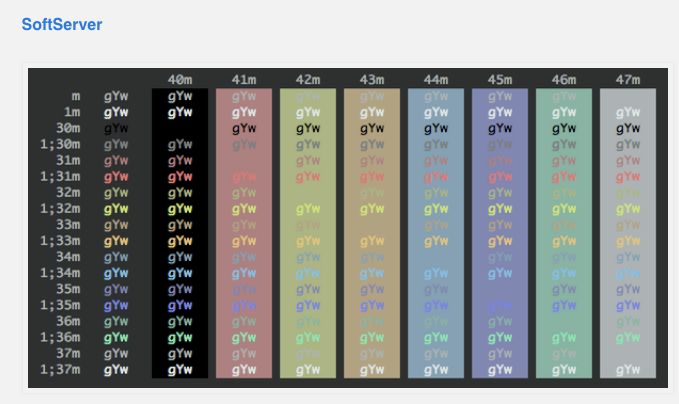
Iterm2 색 구성표 페이지에서 ZIP 파일을 다운로드합니다. .itermcolors 파일은 zip 파일의 schemes라는 디렉토리에 있습니다. 이것을 iterms 구성으로 가져올 수 있습니다.
이 게시물에서는 iTerm2에서 SoftServer라는 사전 설정을 로드하고 사용할 것입니다.
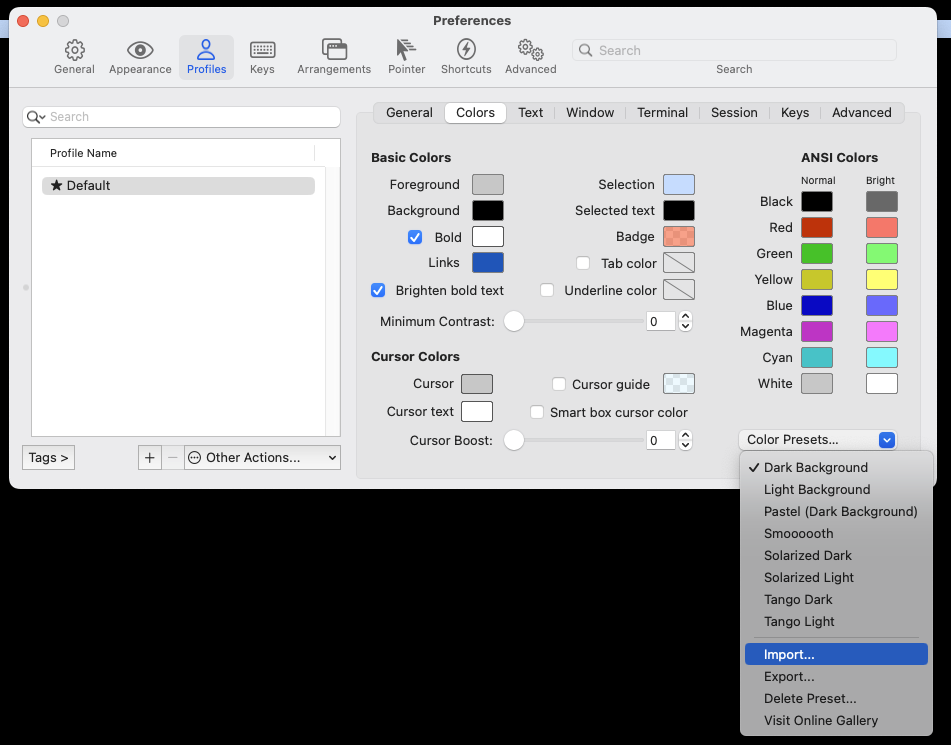
(상단) iTerm2 > 설정 > 프로필 > 색상 > 색상 사전 설정으로 이동합니다. 그런 다음 오른쪽 하단에 색상 사전 설정이 있는 드롭다운 메뉴가 있습니다. 가져오기를 선택하면…
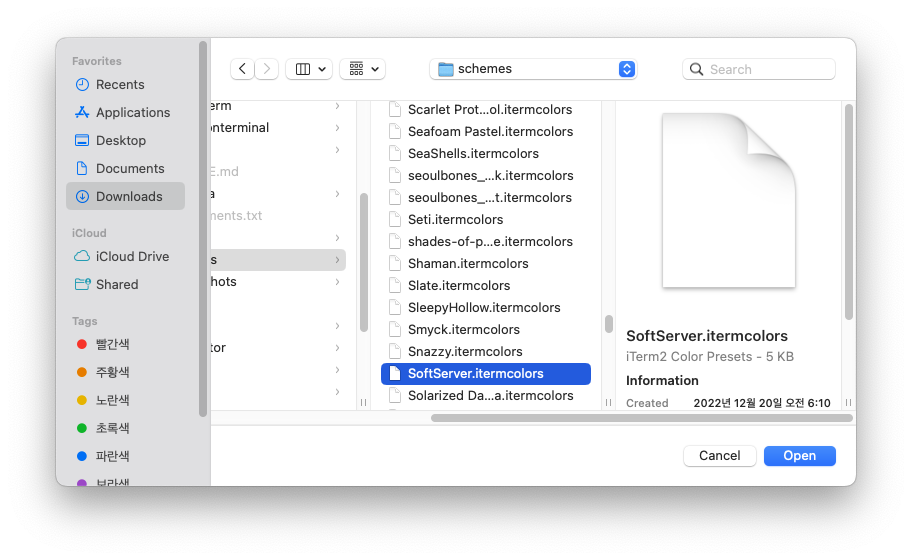
파인더 창이 나타나고 다운로드한 zip 파일의 schemes 디렉토리에서 itermcolors 파일을 선택합니다.
5. 글꼴 변경
터미널 운영에서 가장 중요한 것은 가독성입니다. 글꼴은 가독성에 가장 큰 영향을 미칩니다. 어떤 글꼴을 사용할지는 개인 취향의 문제지만, 네이버에서 개발자용으로 배포하는 D2 Coding 글꼴이 널리 사용되기 때문에 사용하겠습니다.
위의 링크로 이동하여 ZIP 파일을 다운로드하고 압축을 풉니다.
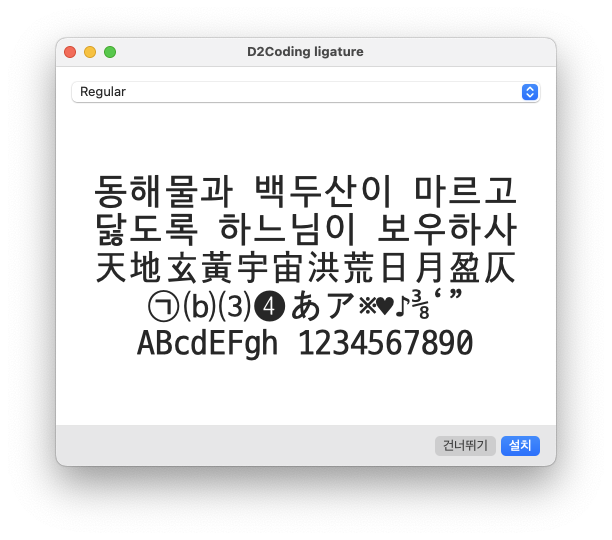
그리고 ttf 파일을 실행하면 폰트를 설치할 수 있습니다.
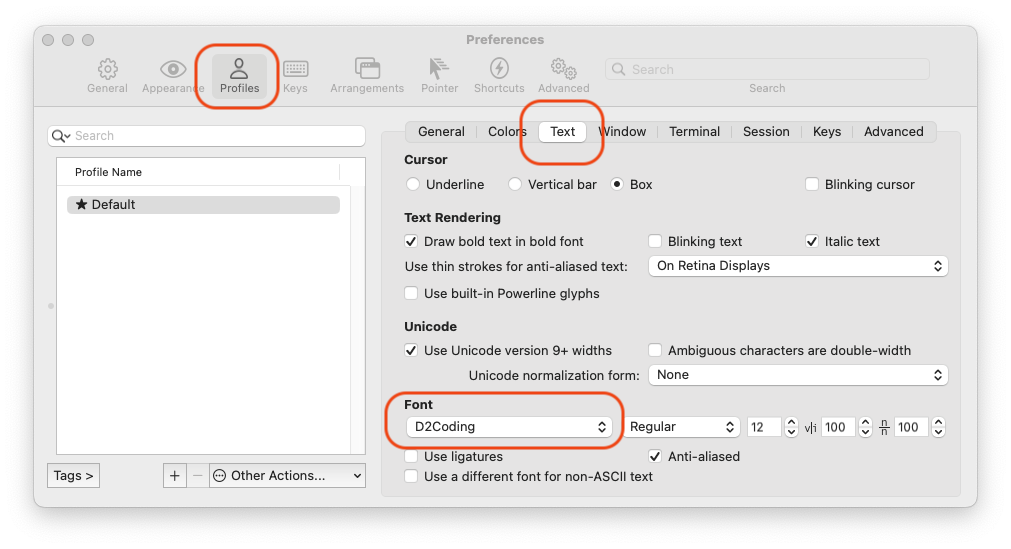
글꼴이 Mac에 설치되면 설치된 글꼴을 사용하도록 iTerm2를 구성해야 합니다. iTerm2 > 설정 > 프로필 > 텍스트를 선택하고 아래의 글꼴 섹션에서 드롭다운 메뉴를 클릭하여 D2Coding을 선택합니다.
맥의 기본 단말기에서도 폰트를 바꾸면 깨지는 현상이 없다고 합니다.
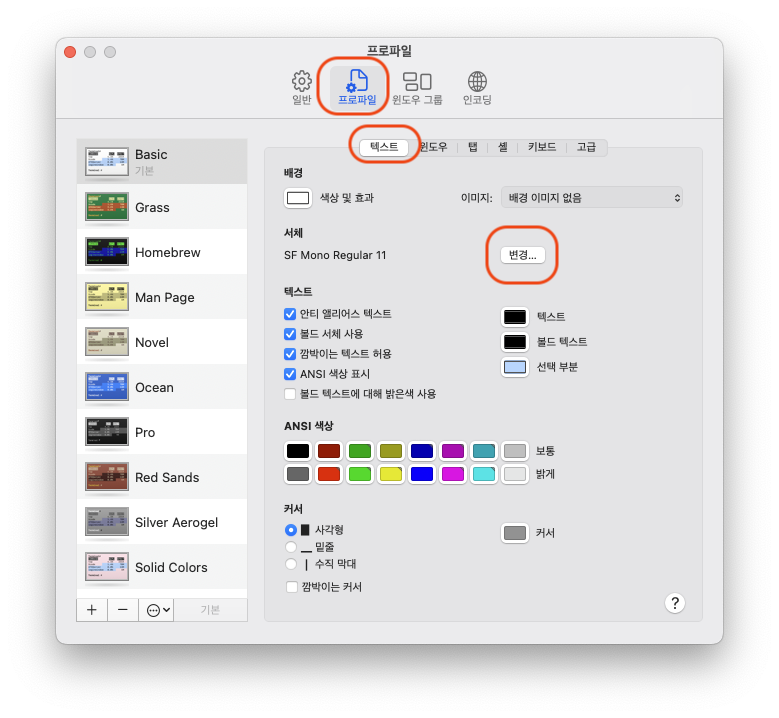
터미널 > 환경설정 > 프로필 > 텍스트 화면에서 글꼴 항목의 변경 버튼을 누르세요.
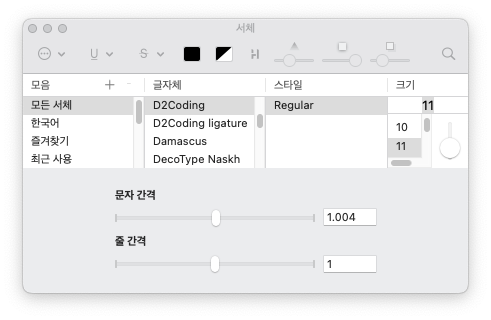
그리고 D2Coding으로 변경합니다.
6. 상태 표시줄 추가
iTerm2의 흥미로운 기능 중 하나는 터미널에서 현재 시스템 상태 정보를 볼 수 있다는 것입니다. 이 기능을 사용하면 특정 명령을 실행한 후 얼마나 많은 CPU 또는 메모리 리소스가 소비되는지 알 수 있습니다. (아니면 위 또는 Activity View 앱을 실행합니다.)
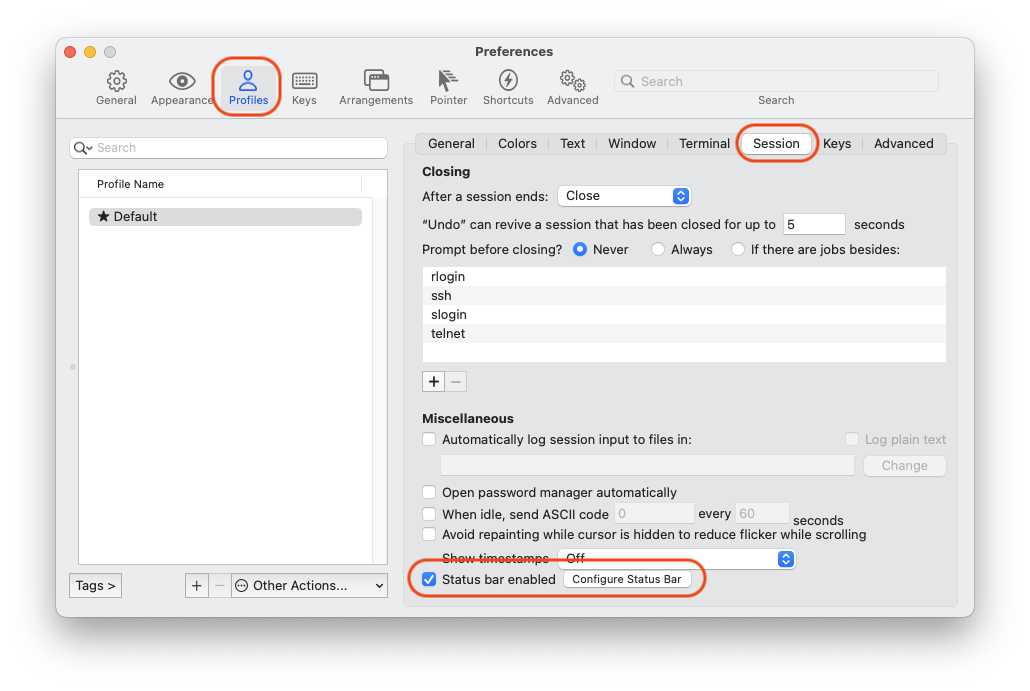
(위) iTerm2 > 설정 > 기본 설정 > 프로필 > 세션 화면을 선택합니다. 그러면 아래쪽에 “상태 표시줄 사용”이라는 확인란이 나타납니다. 이것을 확인하고 활성화하십시오.
이제 상태 표시줄이 활성화되었습니다. 다만, 상태바가 화면 상단에 표시되어 있어 다소 어색하다. 아래로 변경해 보겠습니다.
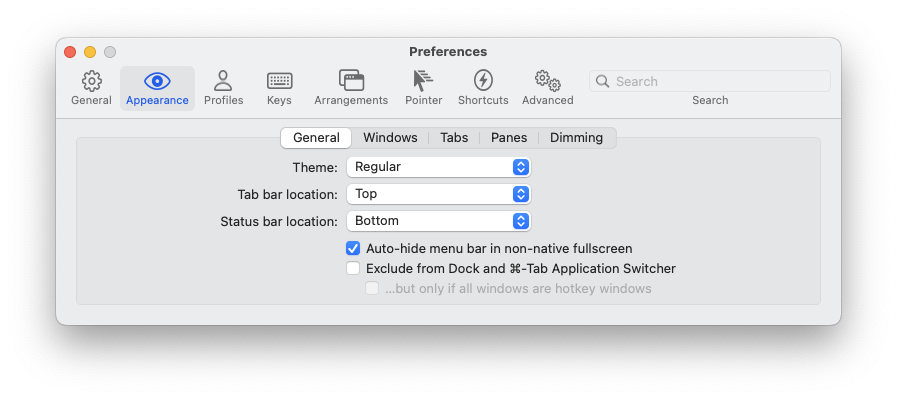
(상단) iTerm2 > 설정 > 기본 설정 > 모양으로 이동합니다. 그런 다음 중간에 “상태 표시줄 위치” 항목이 있으므로 하단으로 변경합니다. 이제 상태 표시줄이 아래에 나타납니다.
상태 표시줄에는 아직 정보가 표시되지 않지만 상태 표시줄을 클릭하면 원하는 메뉴를 선택할 수 있습니다.
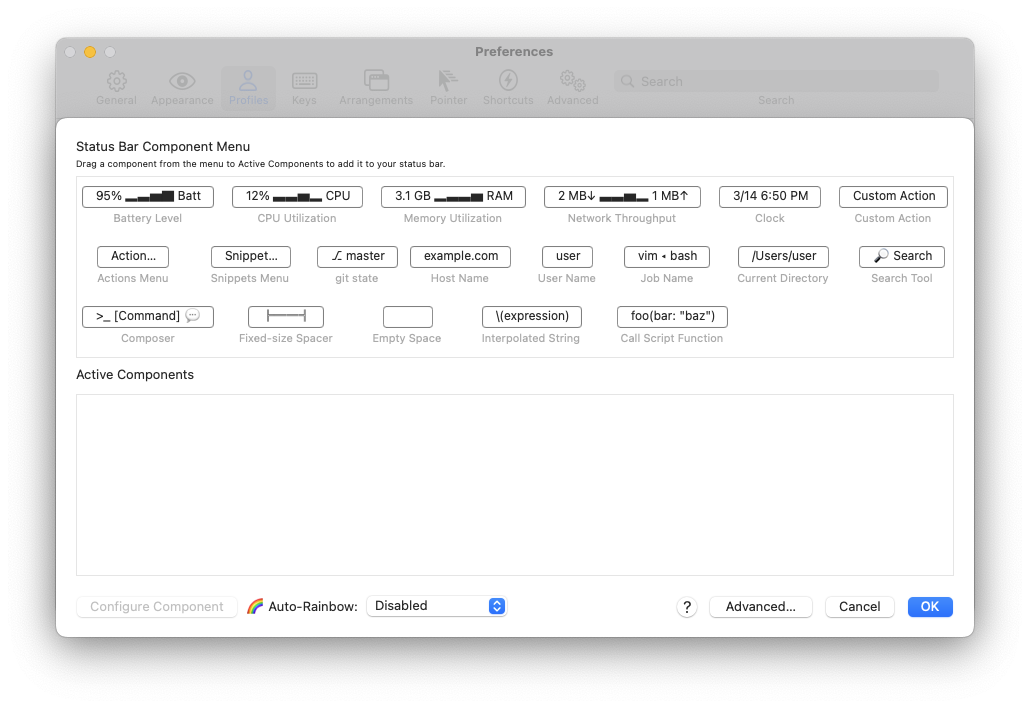
배터리, CPU, 메모리, 네트워크 정보가 있습니다. 활성 구성 요소 페이지에 끌어다 놓아 사용할 정보를 선택합니다.
확인 버튼을 클릭하면 iTerm2 앱 하단에 드래그 앤 드롭 정보가 나타납니다.
7. 플러그인 설치
Mac의 기본 터미널에 비해 iTerm2의 장점은 다양한 플러그인을 적용할 수 있다는 것입니다.
7.1 자동 완성 플러그인
iTerm2와 함께 사용된 명령어의 히스토리를 기반으로 입력할 다음 명령어에 대해 자동 완성을 권장하는 플러그인입니다. 자동 완성 플러그인이 오픈 소스로 출시되었습니다.
다음 명령을 실행하여 자동 완성 플러그인을 oh-my-zsh 플러그인 디렉토리에 복제하십시오.
$ git clone https://github.com/zsh-users/zsh-autosuggestions ${ZSH_CUSTOM:-~/.oh-my-zsh/custom}/plugins/zsh-autosuggestions그런 다음 ~/.zshrc를 열고 자동 완성 플러그인을 플러그인 경로에 추가합니다.
plugins=(
# 다른 플러그인들...
zsh-autosuggestions
)iTerm2를 다시 열거나 출처 ~/.zshrc 명령이 실행될 때 반영됩니다.
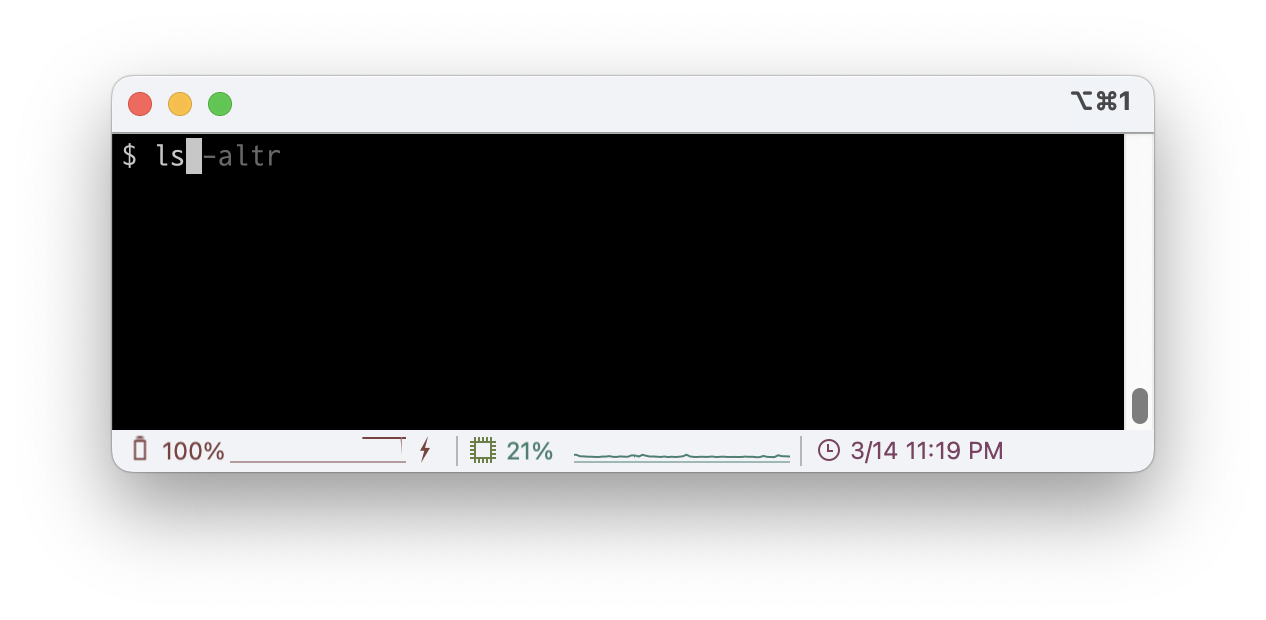
이제 명령을 입력하면 이전에 입력한 명령에 대한 자동 완성 제안이 회색으로 표시됩니다. 이 상태에서 → 버튼(화살표 오른쪽)을 누르면 제안된 자동 완성 명령을 사용할 수 있습니다.
특정 긴 명령을 반복적으로 실행할 때 자동 완성을 사용하여 작업을 보다 편리하게 할 수 있습니다.
7.2 구문 강조
zsh의 대화형 모드에서도 쉘 구문 강조 기능을 사용할 수 있게 해주는 플러그인입니다. .sh 파일을 열고 편집할 때 vi와 같은 편집기에서 강조 표시하므로 명령 가독성이 좋습니다.
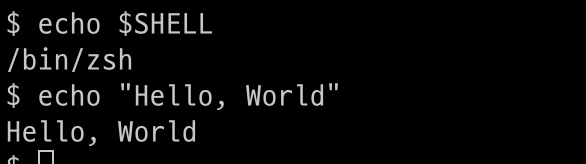
그러나 명령을 직접 입력하는 대화식 모드에서는 이러한 강조 표시 기능이 없으며 흰색 텍스트만 나타납니다. 간단한 명령어만 입력하는 경우에는 큰 문제가 없지만 awk 또는 sed 스크립트를 작성하는 경우에는 다소 혼란스러울 수 있습니다. 예를 들어 괄호는 일치하지 않습니다. 이럴 때 문법 형광펜을 쓰면 좋다.
다음 명령을 실행하여 형광펜 플러그인을 설치합니다.
$ git clone https://github.com/zsh-users/zsh-syntax-highlighting.git ${ZSH_CUSTOM:-~/.oh-my-zsh/custom}/plugins/zsh-syntax-highlighting그런 다음 ~/.zshrc 파일을 열고 플러그인 이름을 입력합니다.
plugins=(
# 다른 플러그인들...
zsh-syntax highlighter
)iTerm2를 다시 열거나 출처 ~/.zshrc 명령이 실행될 때 반영됩니다.
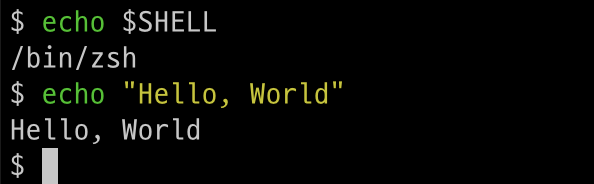
이제 사용자가 입력하는 입력에도 강조 표시가 적용됩니다. 이제 쉘을 사용하여 더 우아하게 작업할 수 있습니다.
7.3 인사말 예술 번호
iTerm2 앱을 처음 실행하면 예쁜 화면 로고를 사용할 수 있습니다.
네오페치를 설치하시면 iTerm2 앱 실행시 사용자 정보와 함께 멋진 로고를 사용하실 수 있습니다. 먼저 homebrew로 neofetch를 설치합니다.
$ brew install neofetch그리고 ~/.zshrc 파일 끝에 neofetch 명령을 추가합니다. 그리고 iTerm2 앱을 다시 실행하면
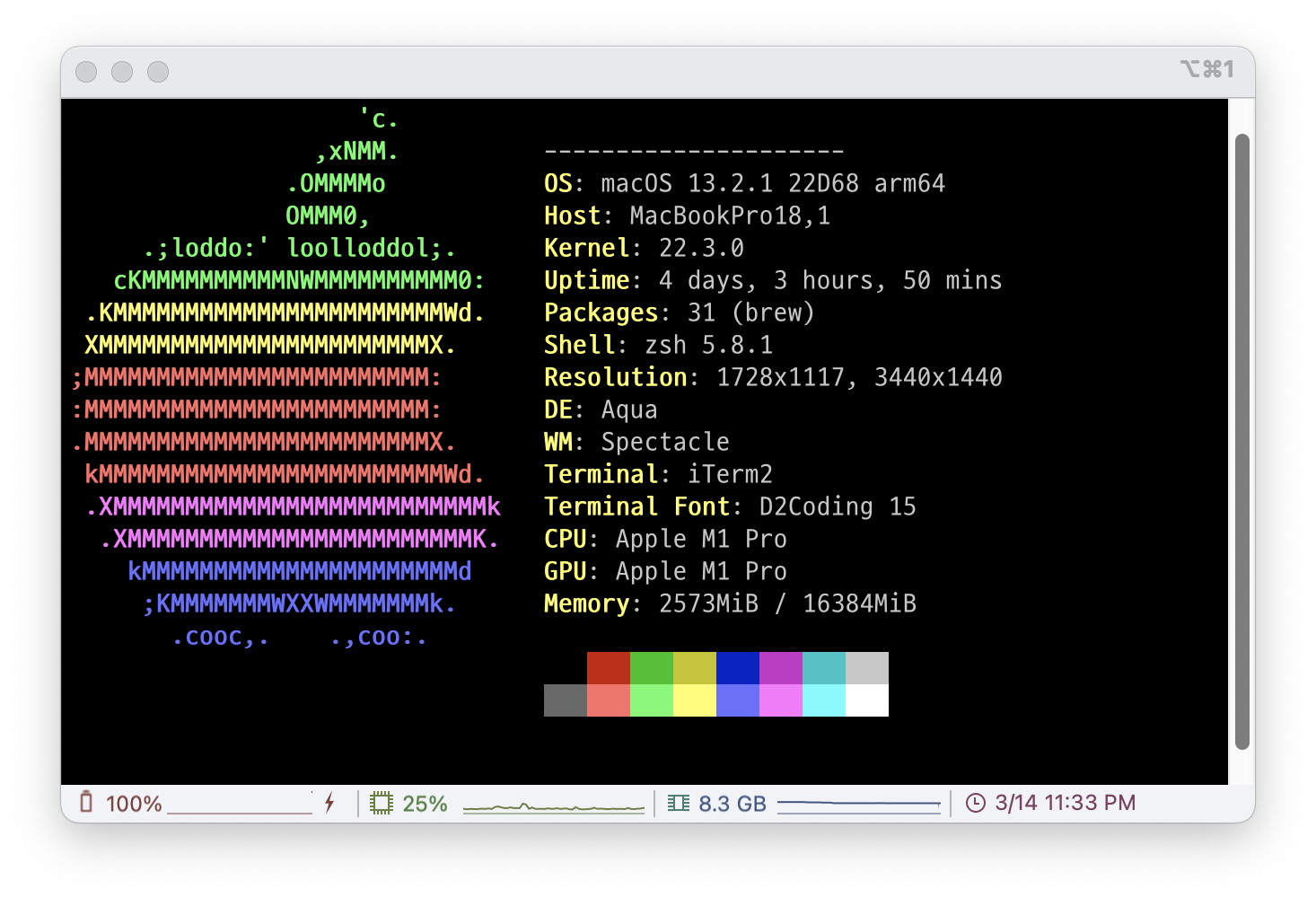
실행 중인 시스템에 대한 정보와 함께 사과 아이콘이 화면에 나타납니다.
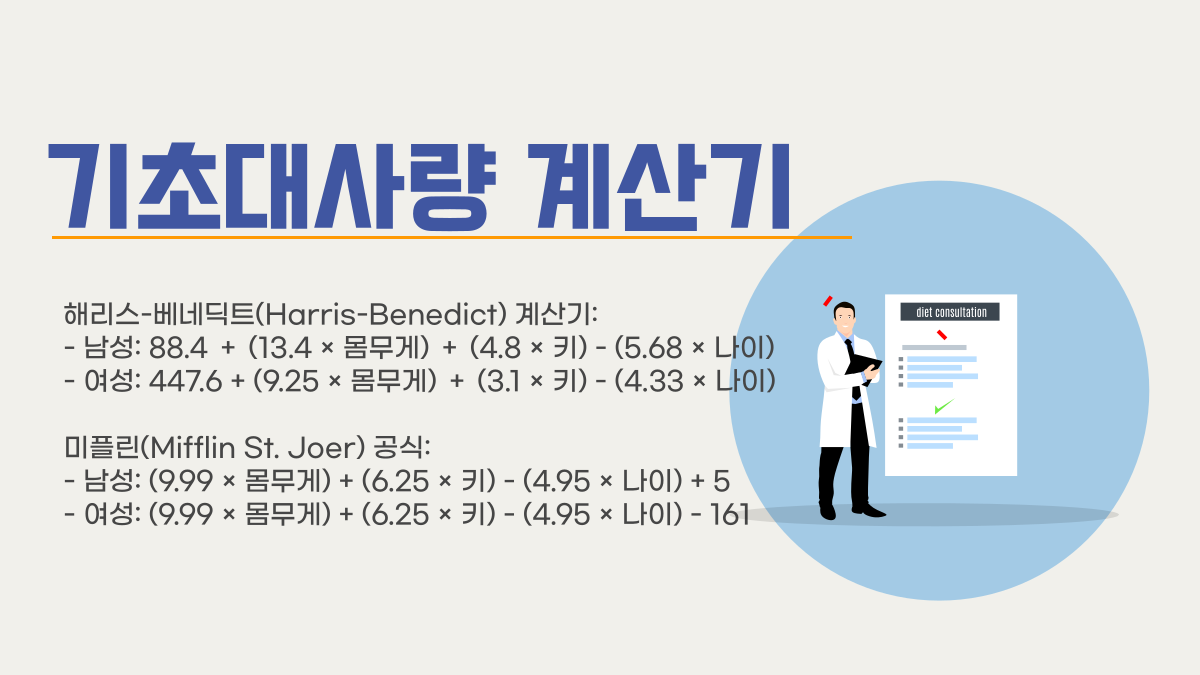


![시즌1:4화 넷플릭스 영어공부 미드 영어회화] 그레아나토미 대본 시즌1:4화 넷플릭스 영어공부 미드 영어회화] 그레아나토미 대본](https://blog.kakaocdn.net/dn/kK9aE/btrlXDcSF58/j0ubihVx5YZcKn8hpjv6s1/img.jpg)