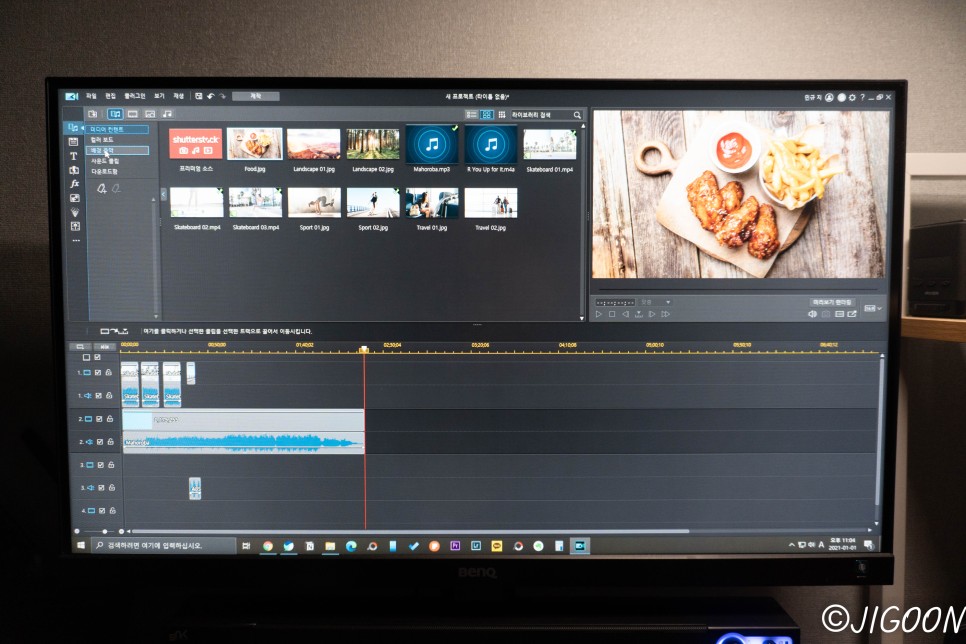오랜만에 일리야의 IT타임이네요. ^^ ㅋㅋ
오늘은 원드라이브 동기화 해제 방법에서 삭제 방법 포스팅을 하겠습니다. OneDrive는 개인 클라우드 스토리지입니다! 쓰고 싶지 않은 분들도 많죠?
근데 원드라이브를 삭제하면 파일이 다 없어지지 않을까? 이런 걱정도 많이 하셨습니다. 맞아요. 그래서 동기화 해제를 해야 해요! 하나씩 설명을 해 볼까요?
동기화 해제를 어떻게?
일단 원드라이브 동기화 해제부터 시작해야겠죠?
창 화면의 오른쪽 하단에 있는 ‘ ‘ ‘를 누른 후 ‘구름모꼴 아이콘’을 클릭하십시오.
만약 보이지 않으면 창의 시작 화면에서도 찾을 수 있습니다.
이렇게 원드라이브 앱이 나오면 오른쪽 하단의 도움말 & 설정을 클릭합니다.
여기서 동기화를 일시 정지시킬 수 있지만 동기화를 해제하기 때문에 설정을 눌러 들어갑니다.
설정창이 뜨면 ‘이 PC 연결 해제’라는 글자가 보이시죠? 누르면 계정 연결 해제 버튼이 나타납니다.
이 버튼을 누르면 원드라이브 동기화가 해제됩니다. 정말 착하죠?^^
원드라이브삭제방법
이번에는 원드라이브 삭제 방법을 살펴보겠습니다. 저장공간 확보에도 도움이 되고 부팅 속도에서도 향상 효과를 볼 수 있으므로 사용하지 않으면 삭제하는 것도 좋은 방법입니다.
Windows 의 스타트 화면을 눌러 「설정」에 들어가 주세요.
그중 ‘앱’을 누르고 들어가면 ‘앱 및 기능’ 페이지가 나오는데 아래로 스크롤을 내리면 ‘마이크로소프트 원드라이브’가 보입니다.
클릭하면 삭제 버튼이 나오는데 누르면 원드라이브 삭제도 완료됩니다. 역시 정말 쉽죠? ^^
+ 윈도우10 설치시 마이크로소프트 계정을 연결해서 사용했을 경우 동기화도 해제하고 삭제도 했는데 자꾸 원드라이브 폴더가 생길 수 있습니다. 그런 경우 중요 파일을 먼저 백업 디스크 또는 외장 하드디스크로 옮긴 후 다음 작업을 진행하면 해결될 수 있을 것 같습니다.
Windows 시작 버튼 -> 설정 -> 계정 -> 내 메일 및 계정 -> 오른쪽 화면의 마이크로소프트 계정으로 로그인된 정보 확인 -> 하단 대신 로컬 계정으로 로그인 -> 마이크로소프트 계정 암호 입력 -> 로컬 계정에서 사용하는 계정명과 비밀번호 입력 -> 다음을 누르면 계정 전환이 완료되어 로컬 계정으로 로그인됩니다. 그러면 자꾸 떠오르는 문제를 해결할 수 있어요. 참고해주세요 ^^
삭제 후 다시 이용하려면 검색창에서 원드라이브를 검색 후 다운로드 후 로그인 후 사용할 수 있습니다.
이렇게오늘은원드라이브삭제방법과동기화해제방법에대해서살펴보았는데요. 기본 클라우드 저장소라 편리하지만 기본 용량이 작아서 다른 클라우드를 이용하는 경우가 많은데 도움이 되는 정보가 되었으면 좋겠습니다.
그럼 즐거운 주말 보내세요. ^^
+ 구글 드라이브 사용법 http://blog.naver.com/ekfgo95/222471106833 자료를 공유하거나 내 파일을 보관하기 좋은 클라우드로는 네이버 마이박스와 애플 아이클라우드, Go…blog.naver.com