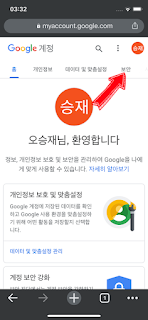지난 번 포스팅에서는 G oogle 비밀번호를 찾는 방법에 대해 알아보았는데, 이번에는 비밀번호를 변경할 필요가 있을 때 어떻게 하는 것이 가장 쉬운지 알아보도록 하겠습니다.
오늘은 구글 비밀번호를 찾는 방법에 대해 알려드리도록 하겠습니다. 저희는 구글보다 네이버 인터페이스에… o-goon.com
비밀번호를 전혀 모르시는 분들을 위해 찾는 방법에 대한 포스팅도 링크를 붙여드리니 참고해 주세요.:) 1. 모바일(삼성 갤럭시 안드로이드)로 간단하게 하는 법
우리가 지금 사용하고 있는 휴대전화는 구글 계정으로 로그인 되어 있는 상태이므로 컴퓨터(PC)보다 모바일로 변경하는 것이 훨씬 쉽습니다. 삼성 갤럭시 안드로이드 기준으로 먼저 설명합니다 상부의 바를 아래로 내리면 설정(톱니바퀴) 아이콘이 보일 것입니다.:)
스크롤을 밑으로 살짝 밀어주면 GOOGLE일 거예요 ‘요고’를 누르면 바로 구글 설정 페이지로 이동합니다.
아마 제가 쓰고 있는 구글 메일 주소가 뭔지 모르시는 분들이 계시겠지만 이름 바로 밑에 있는 것이 (모자이크로 숨겨놓은 곳) 지금 사용 중인 구글 계정(이메일)입니다.COM으로 끝나는지도 모르시는 분들이 많으셨죠? 일단 비밀번호를 바꾸는 방법에 대해서 알아보고 있으니까 구글 계정관리를 클릭해주세요
그러면 Google 계정 설정창이 뜨기 때문에 e-mail 하단에 있는 메뉴를 오른쪽으로 이동시키면 보안 메뉴가 보입니다.
오군은 이미 포스팅하기 전에 구글패스워드 변경도 해보고 이것저것 해보았기에 지금 최종 변경일이 10월 8일이라고 나와있지만 여러분은 아마 변경한 지 꽤 됐을 겁니다.:) 잘못된 것은 아니니 걱정하지 마시고 동그라미 체크하신 곳을 클릭하세요. 클릭하면 각각 설정해 놓은 인증방법이 나옵니다.
인증을 해야 구글 비밀번호를 바꿀 수 있는데 제가 인증방법과 관련된 사진을 올리지 않은 이유는 각각 설정해둔 본인인증방법이 다르고 기억에 없을 경우 비밀번호를 잊으셨습니까? 를 클릭하고 마지막으로 기억하는 비밀번호를 입력하거나 다른 방법을 시도하다를 눌러 새로 설정해야 하는데 제가 올린 사진과 다르게 입력하면 멘탈이 되지 않도록 설명하면 멘탈이 됩니다.
2. 이번엔 애플 아이폰ios 환경에서 하는 방식이 너무 흡사해 안드로이드 포스팅으로 끝낼까? 한 1~2분 정도 생각했는데 그래도 혹시 모르니까 사진 계속~ 계속 보여드리면 조금이나마 도움이 될 것 같아서 이렇게 포스팅을 끝냅니다.:)
아이폰(ios) 환경에서는 앱 수납 박스에서 크롬 창을 열고 바로 변경할 수 있습니다. 노란색 화살표를 잘 보세요!!
크롬 앱을 열고 우측 상단에 로그인 된 자신의 이름을 누르신 후 삼성 갤럭시 안드로이드에서 알려드린 방법대로 따라하시면 됩니다. 구글 어카운트 관리를 클릭하시고, 이후로는 완전히 동일합니다.
계정설정 페이지에서 보안 > 비밀번호 > 입력 또는 > 비밀번호를 잊으셨습니까? 클릭하여 설정해 놓은 인증방법으로 인증 후 패스워드 재설정 후 로그인 해주세요. 여의치 않으면 코멘트 해주세요^^