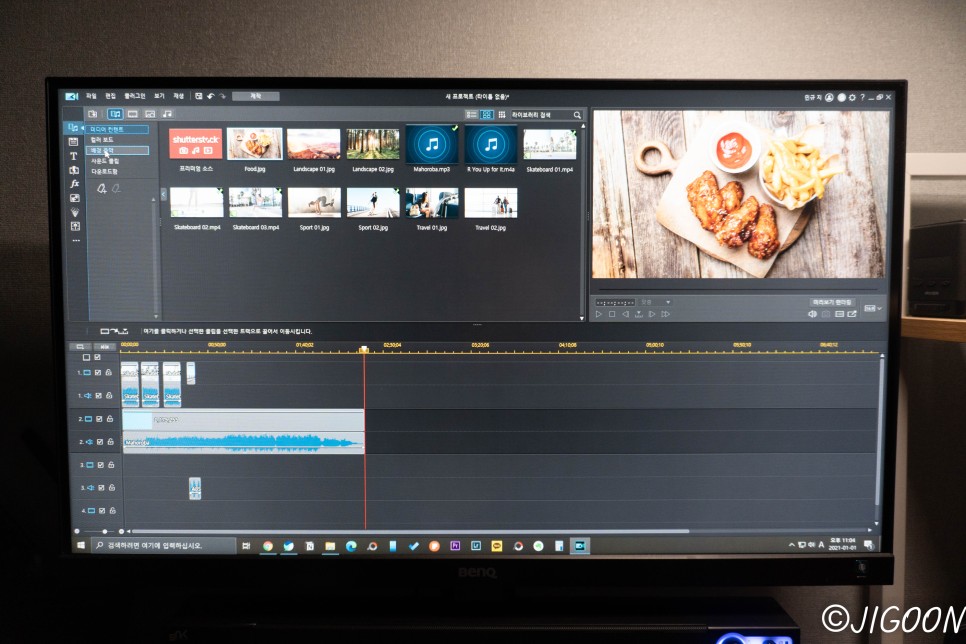안녕하세요. 이번에 알려드릴 팁은 파워포인트로 워터마크 글자 그림을 삽입하는 방법입니다.
워터마크는 사진에 출처를 남기거나 자신의 사진 또는 문서를 다른 사람이 도용하지 못하도록 워터마크를 넣어 사용합니다.
보통 포토샵에서 워터마크를 많이 삽입하는데 포토샵이 없거나 포토샵을 잘 사용하지 못하는 분들은 파워포인트로 작업해주시면 포토샵은 많지 않지만 어느 정도 퀄리티 있는 작업을 하실 수 있습니다.
최대한 많지 않게 설명하고 있고 영상도 함께 올리고 있기 때문에 설명이 이해가 안 되는 분들은 영상을 참고하시면 쉽게 설정할 수 있습니다.
첫 번째 워터마크 문자 삽입
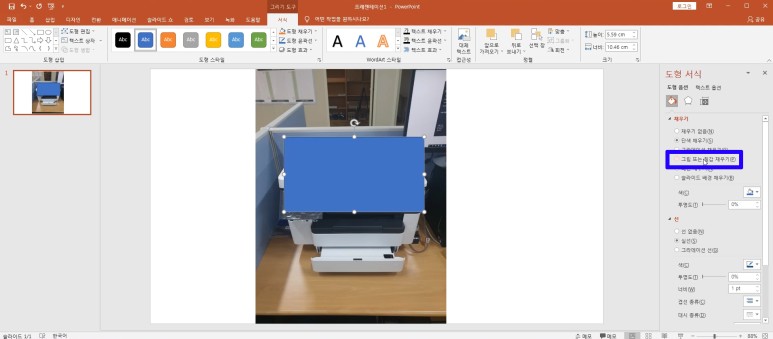
첫 번째는 워터마크 문자 삽입 방법입니다.워터마크를 적용시킬 파워포인트 파일을 열고 맨 위 메뉴 중 삽입 메뉴를 누르십시오.
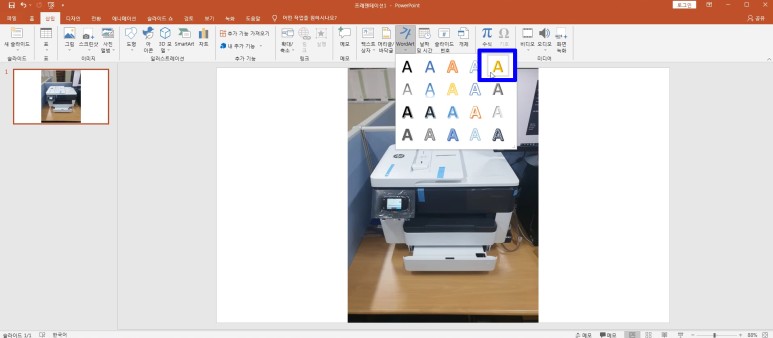
삽입 메뉴를 클릭한 후 WordArt 메뉴를 클릭하여 원하는 워터마크 글자 모양을 선택하십시오.
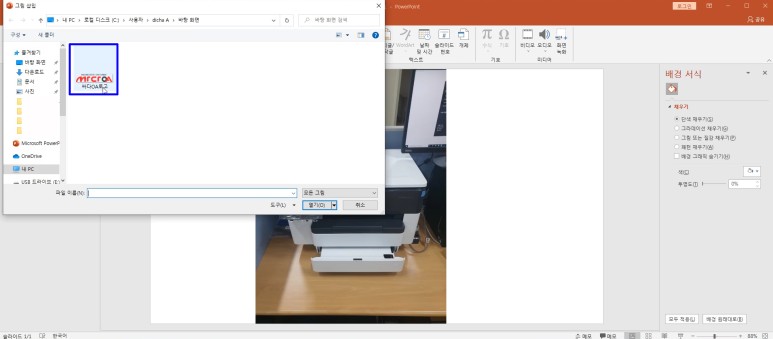
글자 모양을 선택한 후 문자를 써주시고 글자 상자를 클릭한 상태에서 마우스 오른쪽 버튼을 클릭하여 도형 서식을 누르시면 됩니다.
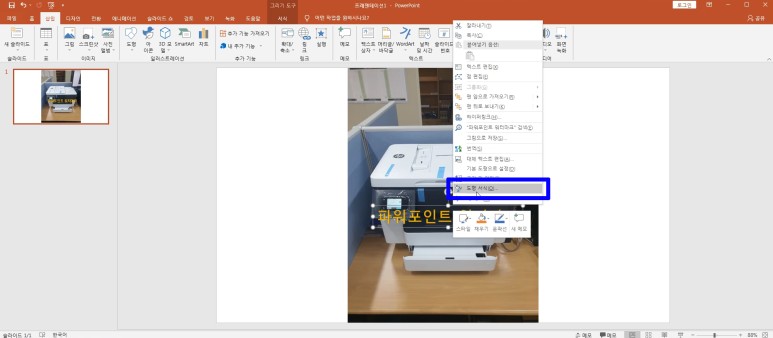
도형서식을 누르면 오른쪽에 도형서식이라는 메뉴가 나오는데 여기서 텍스트 옵션을 클릭해 주세요.
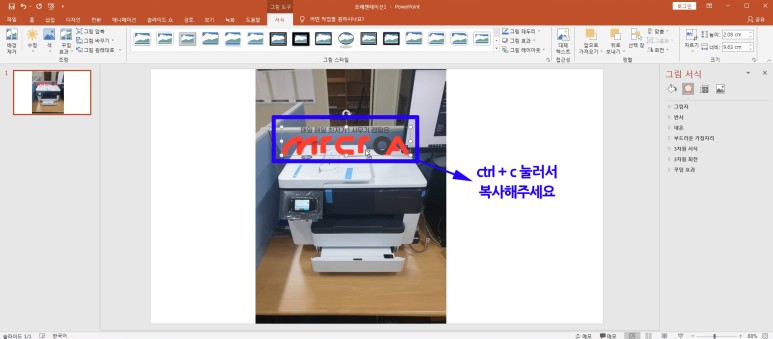
텍스트 옵션을 클릭하면 아래 메뉴에 텍스트 채우기라는 메뉴가 나오는데 여기서 단색 채우기를 체크해 주세요.
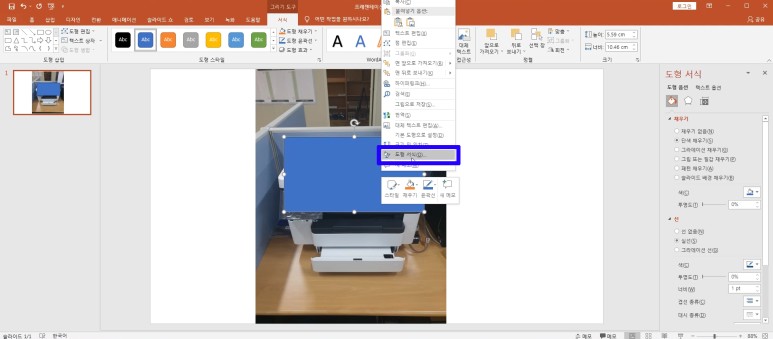
그 다음 마지막으로 투명도를 원하는 투명도로 설정해주시면 파워포인트 문자 워터마크 설정이 완료됩니다.
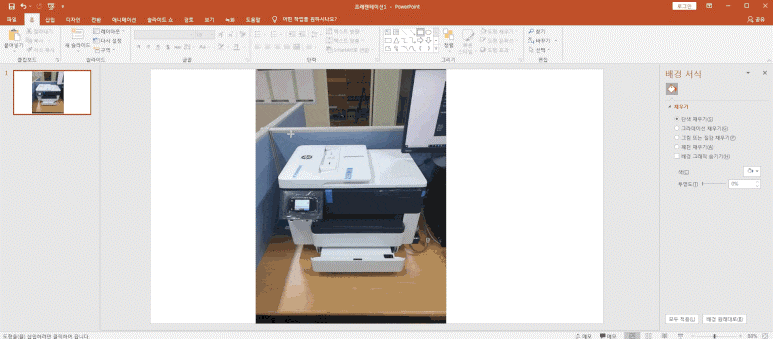
파워포인트 문자의 워터마크가 설정된 사진입니다.
파워포인트 워터마크 문자 삽입방법 영상입니다.
두 번째 워터마크 그림 삽입 방법

두번째로는 워터마크 그림 삽입방법입니다.워터마크 문자 삽입은 많이 있지만 그림 삽입 방법은 별로 없고 방법이 쉽지 않아 자세히 설명합니다.
먼저 워터마크로 사용할 그림을 먼저 호출해야 합니다. 삽입 메뉴에서 그림 메뉴를 클릭해 주시고 이 디바이스를 클릭해 주세요.
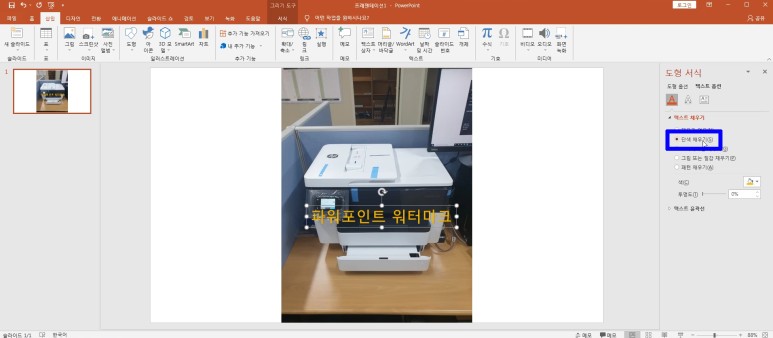
이 장치를 클릭하고 워터마크로 사용할 사진을 선택한 후 열기 버튼을 누르세요.
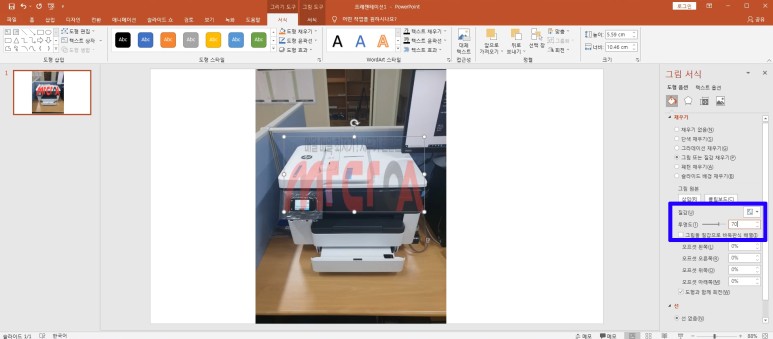
사진을 읽으면 Ctrl+C버튼을 눌러 사진을 복사하고 사진을 삭제하세요.
복사를 할 수 없으면 워터마크 설정을 할 수 없기 때문에, 반드시 복사되어 있는지 확인하고 사진을 삭제해 주세요.
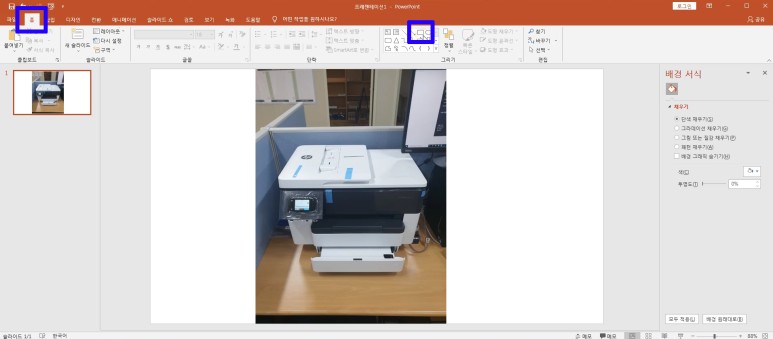
사진을 복사하여 삭제한 후 맨 위 메뉴에서 홈메뉴를 누르고 오른쪽 도형을 클릭하십시오.
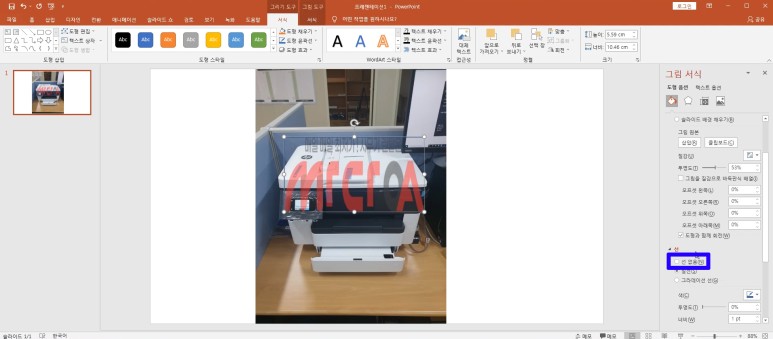
도형을 클릭하셔서 위 사진과 같이 도형을 만드세요.
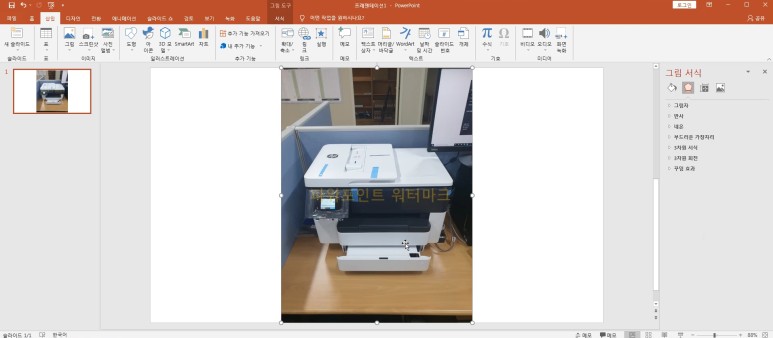
도형을 만든 후 도형이 클릭된 상태에서 마우스 오른쪽 버튼을 눌러주시고 도형 서식 메뉴를 눌러주세요.
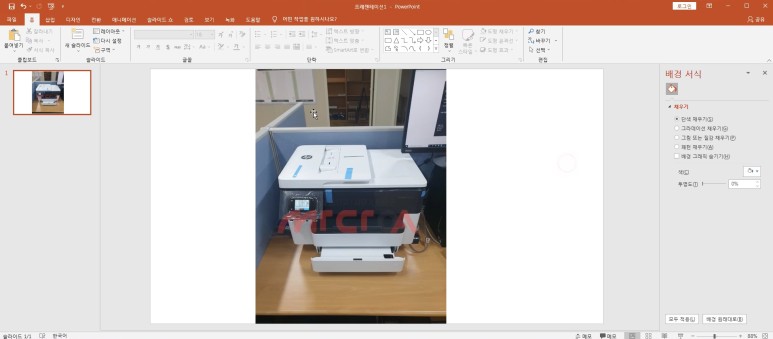
도형 메뉴를 누르면 오른쪽에 도형 서식 메뉴가 활성화되는데 여기서 그림 또는 질감 채우기를 클릭하십시오.
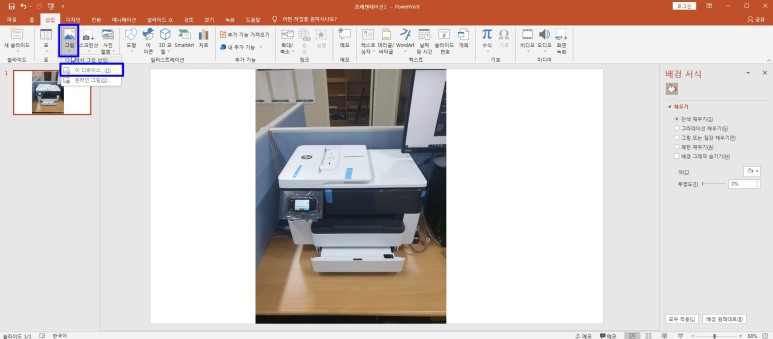
그림 또는 질감 충족을 클릭하면 아까 복사해 놓은 사진이 나타납니다.그런 다음 오른쪽 메뉴가 있는 창을 아래로 조금 내린 후 선옵션에서 선이 없는지 확인하십시오.
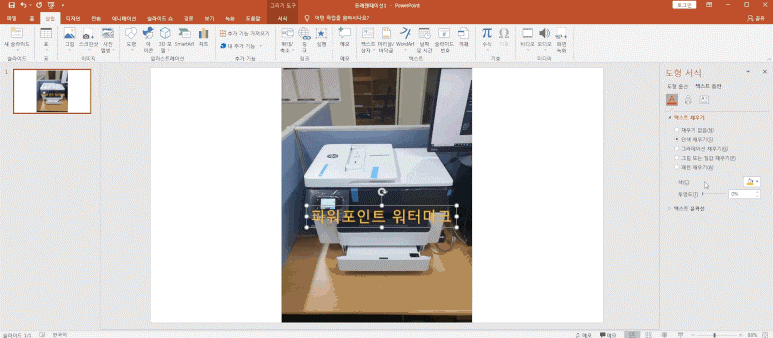
선 없이 체크한 경우 투명도를 설정해 주시면 파워포인트로 워터마크를 넣는 것이 완료됩니다.
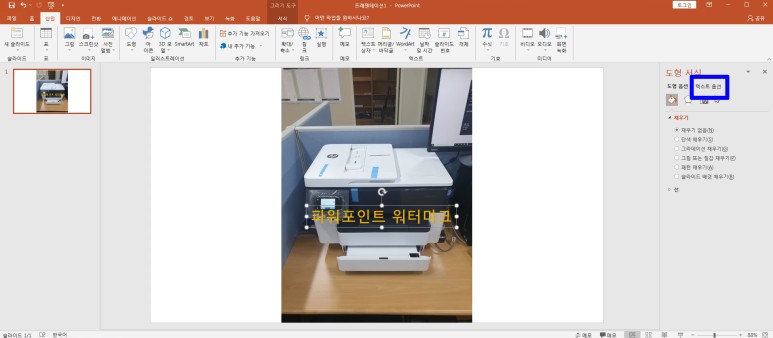
워터마크가 적용된 사진입니다.
그림 워터마크 삽입방법 영상입니다.
사진이나 설명이 어려우신 분들은 영상을 보면서 워터마크를 삽입하시면 간단하게 워터마크를 설정할 수 있습니다.
파워포인트를 사용할 때 유용하게 쓰십시오. 감사합니다。